Компьютер и его комплектующие дают сбой, как правило, в самый неподходящий момент. И если в случае поломки железа продолжить работу не получится, то в случае выхода из строя периферийных устройств ещё не всё потеряно. В этой статье речь пойдёт о том, как управлять курсором, если компьютерная мышь перестала работать.

Работать на ПК или ноутбуке можно и без мыши.
Существует возможность управления курсором при помощи клавиатуры. Тут нет ничего сложного.
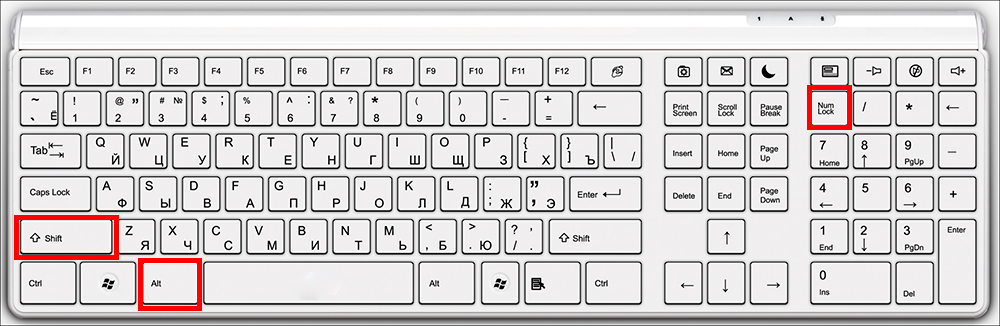
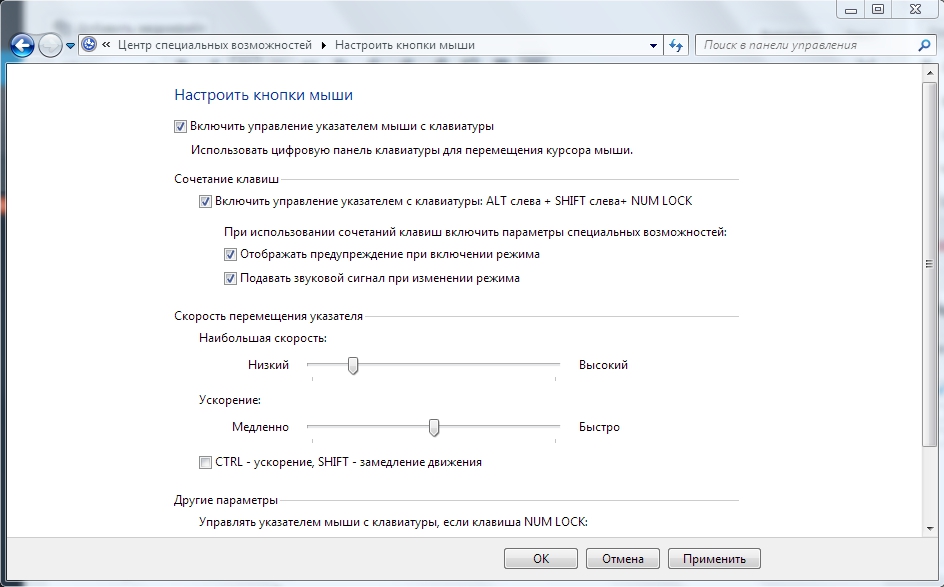
После проделанных выше действий система предоставит вам возможность управлять курсором без помощи мыши. Для работы вы будете использовать следующие клавиши панели Num Lock:

На самом деле, этот режим просто эмуляция (имитация) мышки за счёт панели Num Lock. Использовать его совсем нетрудно — немного практики и вы быстро освоитесь.
Работать с горячими клавишами не ново, но для неопытных пользователей компьютера это будет целой проблемой. Мы приведём ряд самых популярных комбинаций горячих клавиш.
Подобное количество комбинаций достаточно сложно запомнить — по этой причине предыдущий метод будет практичнее для неопытных пользователей Windows. Как показывает практика: чем больше человек проводит времени за компьютером, тем чаще он использует горячие клавиши. Если запомнить хотя бы часть из них, работа сразу станет продуктивней. Однако вышеперечисленный список — не полный перечень горячих клавиш. Для просмотра всех доступных комбинаций вы можете перейти в справку Windows.
Этот способ подразумевает предварительную подготовку и не подойдёт пользователям, у которых мышка отказала неожиданно. Суть его в том, что для каждого ярлыка можно назначить любую, не занятую системой комбинацию клавиш. Для этого надо проделать следующие шаги:
Вот и всё. При большом количестве свободного времени можно назначить горячие клавиши практически для всех ярлыков на вашем компьютере. Это поможет частично избежать использования мышки.
Управлять ноутбуком без помощи мышки очень просто — сами разработчики об этом позаботились, придумав тачпад (англ. touchpad: touch — касаться, pad — подушечка). Это устройство расположено ниже клавиатуры и представляет собой небольшой прямоугольник, обычно оснащённый кнопками. Пользоваться тачпадом несложно, но требуется некоторая сноровка с манипуляцией курсором. В остальном от мышки он ничем не отличается.
Если же случится так, что у вас сломана и мышка, и тачпад, то методы управления курсором у ноутбука и простого компьютера одинаковые.
http://www.youtube.com/watch?v=RSfNalueZv8
Надеемся, статья была информативной и дала ответы на все ваши вопросы касательно управления компьютером без использования мышки.
Здравствуйте!У меня не работает тачпад и дети разобрали мышь.Как в этом случае выполнить перетаскивание при помощи клавиатуры?Спасибо.
Купить новую мышку.
Здравствуйте, тачпад работает. Я не могу понять, как выделить текст? Мышкой ставили курсор, зажимали левую клавишу и вуаля! У меня тачпад не разделен на две клавиши, и я уже измучилась с поиском. Помогите пож.
Здравствуйте. Тачпад работает. Мыши нет. Как активировать правую клавишу мыши, т.е открыть функциональное окно файла?